Jw_cadをインストールができたら早速、Jw_cadを開いてみましょう!
Jw_cadの画面構成
Jw_cadを開いたら画面構成と各名称を確認してください。

マニュアルの中で「○○バーの何をクリック」というように文章での指定がありますのでなるべく各名称を覚えるようにしてください。
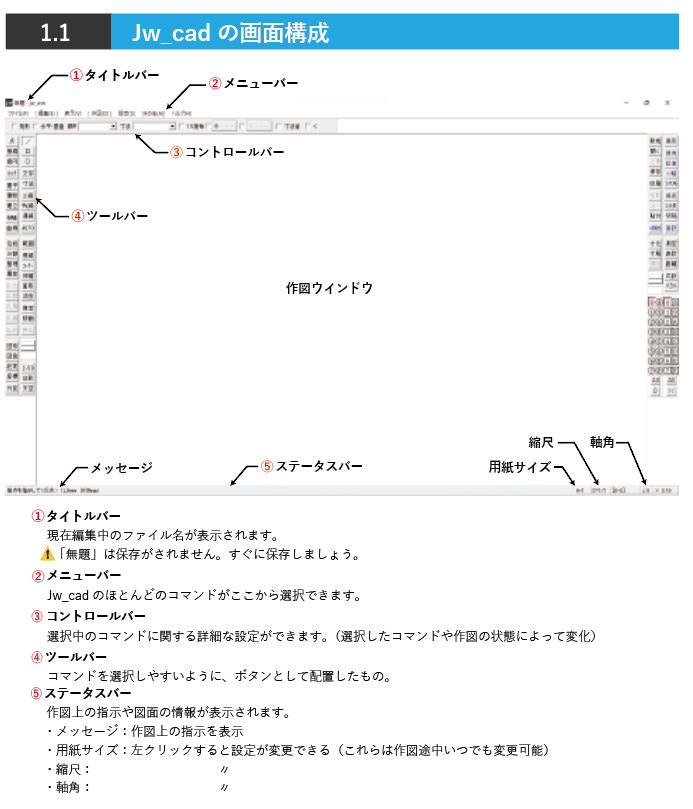
ツールバーの表示
メニューバーからツールバーを表示させて内容の確認をして必要なツールバーにチェックを入れます。

最初はデフォルトのままで使用してみてください。
ツールバーはメニューバーのコマンドのほとんどが画面の左右ボタンとして配置されています。左クリックするとそのコマンドが実行できます。(長い名称のコマンドはコマンド名が省略型になっている)
ツールバー(メニューバー・ステータスバー以外)はドラッグすることで移動させることができます。
作図ウインドウの範囲枠付近にドラッグすると枠内に組み込まれ(ドッキング状態)、それ以外の位置にドラッグすると独立状態(フローティング状態)になります。なお、「Ctrl」キーを押しながらドラッグした場合は常に独立状態になります。ツールバーは作図ウインドウの左右枠に組み込む場合は縦1列、上下枠に組み込む場合は横1列の形状になり、「レイヤ」「レイヤグループ」「線属性」バーは独立状態と同じ形状で組み込まれます。独立状態のバーの境界線をドラッグすると形状を変えられるので、好みの状態で組み込まれない場合は、ツールバーを独立状態にしてからバーの境界線をドラッグし、その形状を変えてから再びドラッグして組み込みます。

操作に慣れてきたらツールバーの配置を自分好みにカスタマイズしてみてください。
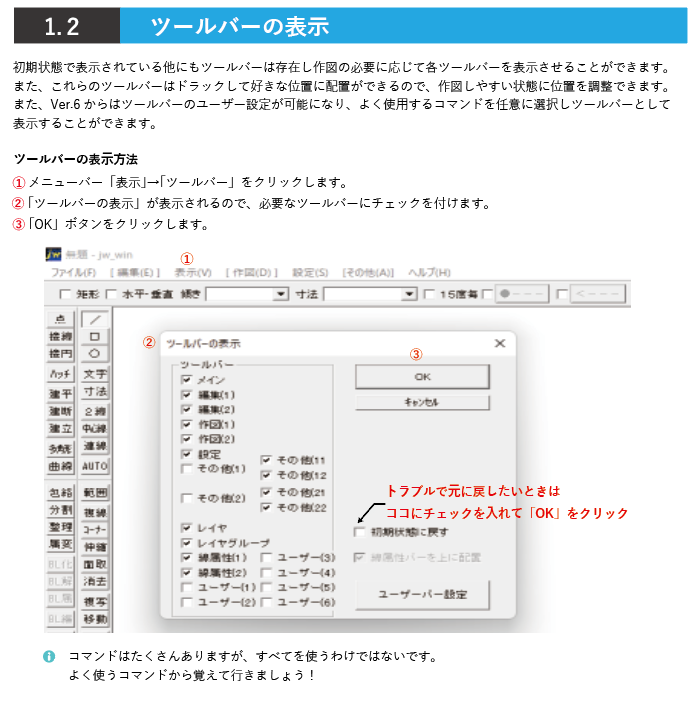
ここまで、画面構成の確認とツールバーの設定はいかがだったでしょうか。
次回からはJw_cadの基本設定を紹介していきます。

添付されているマニュアルについては順次作成し、サイト内にアップしていこうと思います。よろしくお願いいたします。⇩こちらから

パソコン周辺機器購入は「サンワダイレクト」より
パソコン周辺機器でお困りのものや欲しいものはありませんか?
私もサンワダイレクトさんで購入をしています。以外と言っては失礼ですが、なんでも揃っています。「こんなものもあるんだ~。」などいろんな発見もあります。検索するだけでも楽しいですよ。⇩商品検索はこちらから!

