前回に引き続き、コマンド操作を使って実際に「キッチン平面図面」を描いていきましょう。
図面枠を描く準備、図面枠の外形を描く
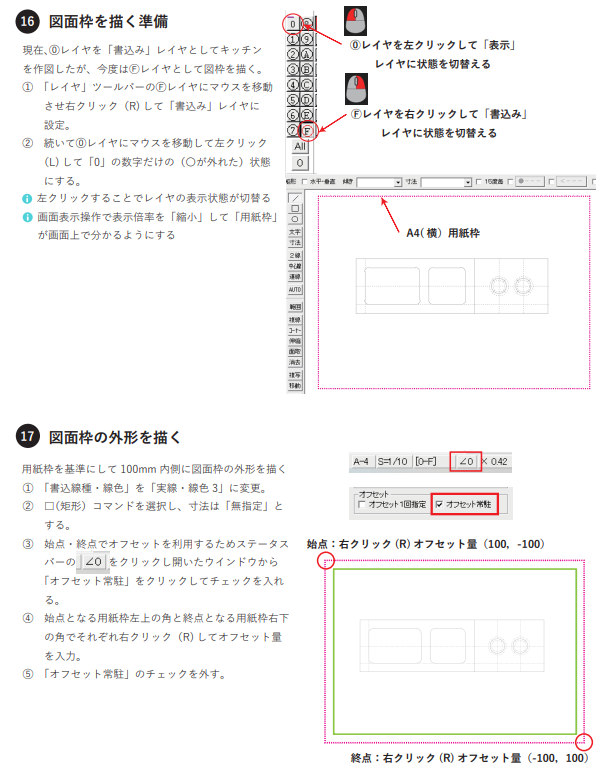
図面枠の体裁を整える、文字入力
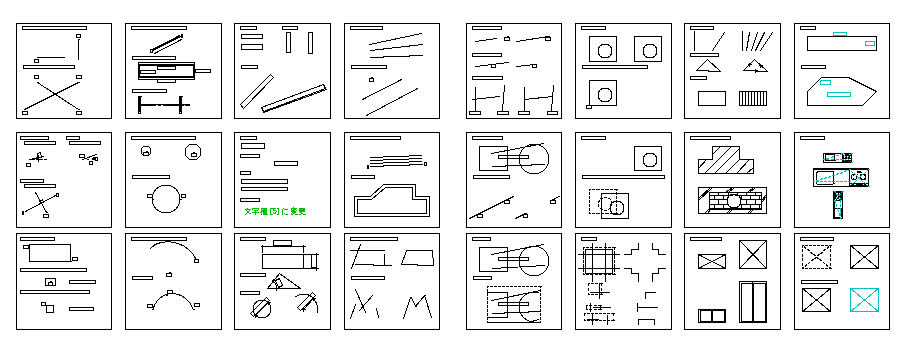
寸法入力
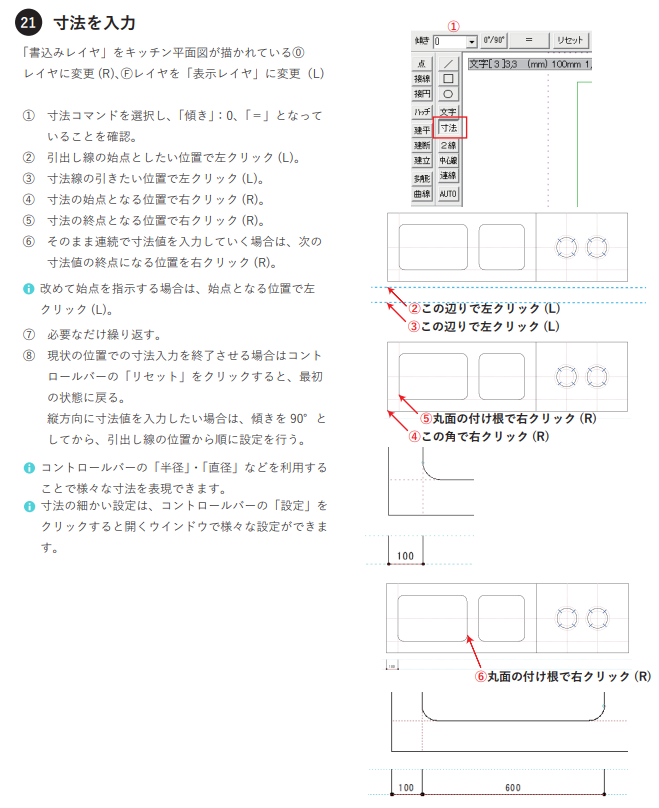
データ保存
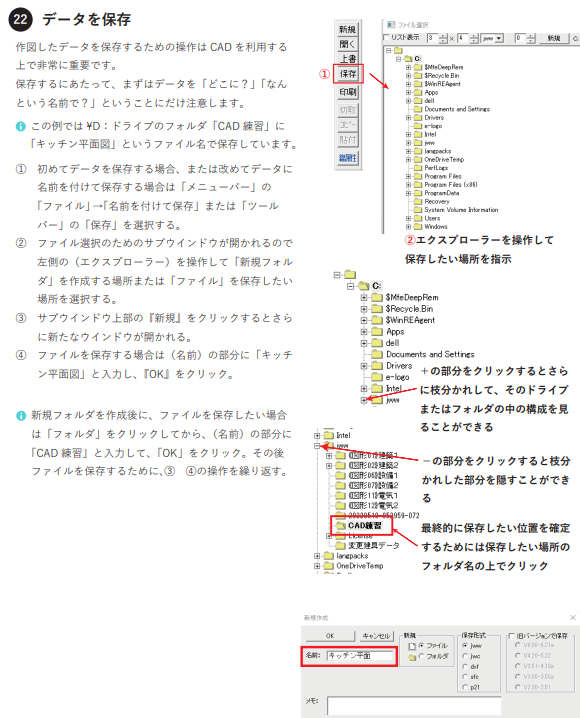
印刷
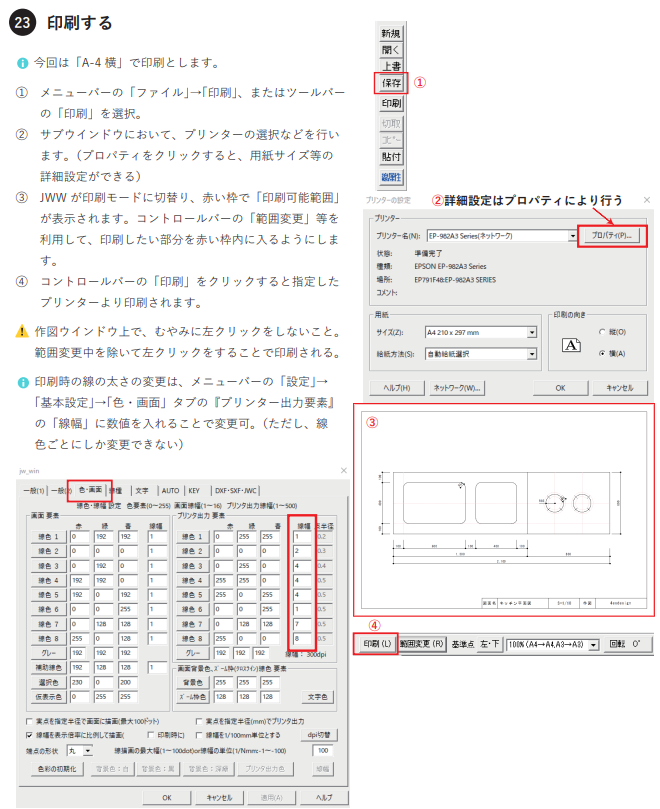
まとめ
ここまで、「キッチン平面図」の作図演習はいかがだったでしょうか。これまでのCAD操作でどんな図面でも作成ができるようになったと思います。あとは使って慣れていくだけです。頑張っていきましよう!

4es
Jw_cadについては一旦終了となります。お疲れ様でした!
A3用紙をプリントアウトできるプリンター購入をお勧めします!
これからデザイン・CAD・プレゼン作成を始めていくのであれば、プリンターはやっぱりA3プリントができるものがいいですよね。
なぜなら、建築の図面では原寸を縮小したA3図面が主流で、紙出しした時に見やすいように文字の大きさなどを調整します。A3で描いた図面をA4サイズで紙出しすると字が小さくなったりしてやっぱり見にくいし、NONスケールにもなってしまいます。
最近はコスパの良いA3プリントまで対応したプリンターが発売されていますので、これから購入するのであれば、A3プリント対応があると絶対便利です。
コンパクトボディでA3プリント対応の「EPSON」の複合機がおすすめです!
「EP-982A3」の特徴
- イニシャルコストを抑えたい、印刷枚数があまり多くない方(個人利用・スモールビジネス)
- サイズ:W479mm、D356mm、H148mm
- A4カラーコスト:約13.5円(カートリッジ方式)
「EW-M5610FT」の特徴
- ランニングコストを抑えたい、印刷枚数が多い方(ビジネス向け)
- サイズ:W498mm、D358mm、H245mm
- A4カラーコスト:約1.0円(エコタンク方式)
現在は半導体不足の影響で納期がかかっているとのこと。購入はお早めに!

4es
私もA3出力目的で「EP-982A3」を購入しました。
やっぱりエプソンは印刷がきれいです。写真プリントも電気屋さんでプリントするのと変わりませんし、スマホから直接印刷できるのも便利です。
こちら⇩をクリックして是非ご検討を!!!
リンク
リンク

