Sketch Up 2017がインストールができたら早速、Sketch Upを開いてみましょう!
Jw_cadでは最初に初期設定をしてから使い始めましたが、Sketch Upはその必要がなくすぐに使い始めることができます。設定する項目もありますが、使っていく間に設定の変更をしていけば良いと思います。Sketch Upは、まさにスケッチを描いているような操作感で「直感的なCAD」と言われる所以です。使い始めたら誰もが、すぐに好きになるCADと言っても過言ではないと思います。私もSketch Upを使いはじめた時は何故もっと早く使わなかったのかと後悔してます。
それではSketch Upの概要から見ていきましょう。
Sketch Upの画面構成
Sketch Upは他のCADに比べて表示されているコマンド(Sketch Upでは「ツール」)が少ないので、すぐに覚えることができると思います。
インターフェース(画面)の各部名称は以降のマニュアルの中でよく出てきますのですぐに覚えるようにしましょう。
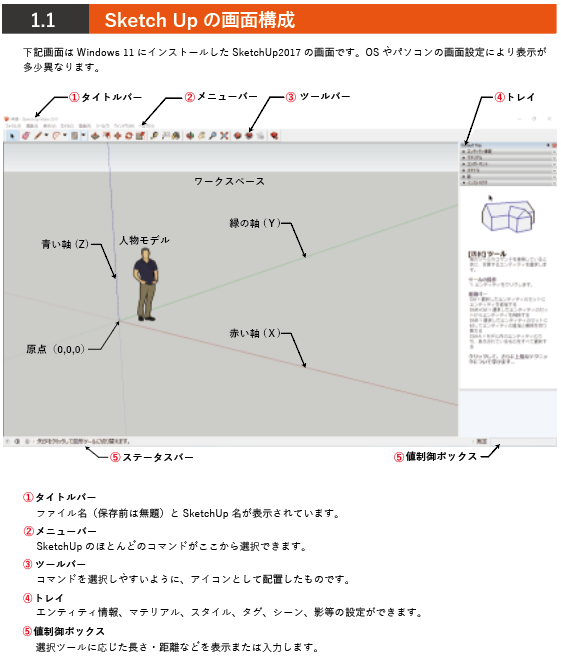
モデリング機能
ここではよく使うツールを紹介していきます。使い方を確認していきましょう。
- 線ツール
- 消しゴムツール
- 長方形ツール
- 円ツール
- プッシュ/プルツール
- 移動ツール
- フォロミーツール
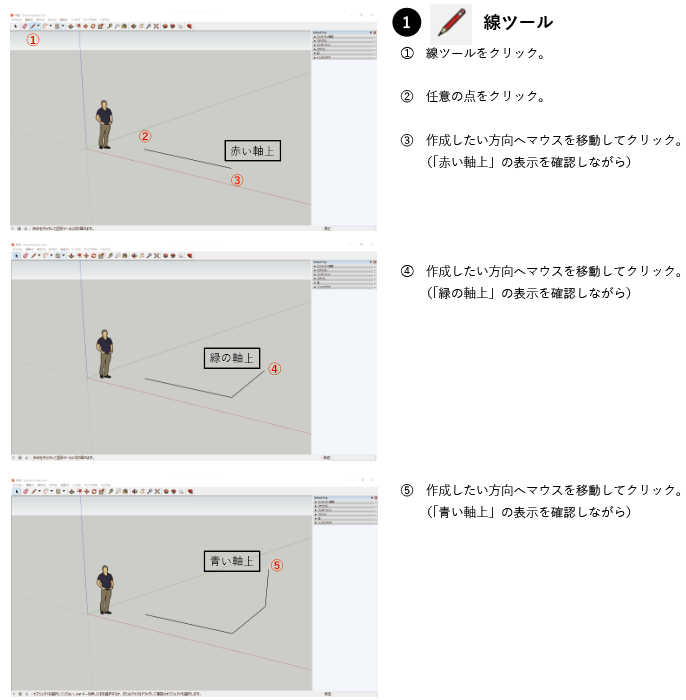
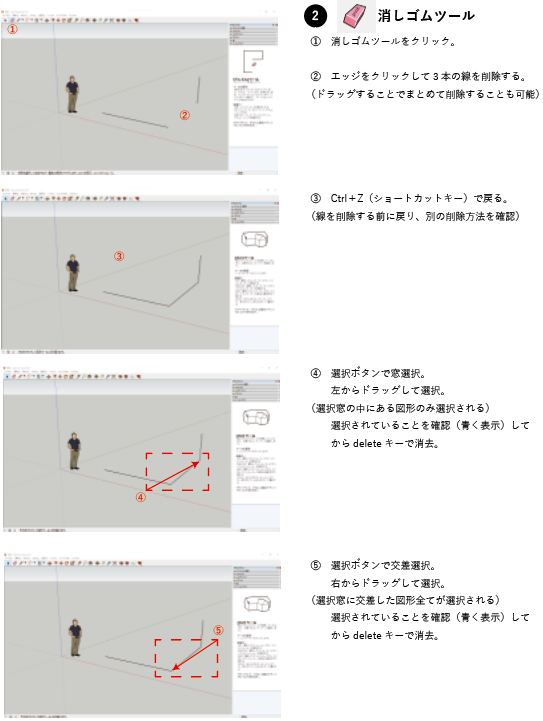
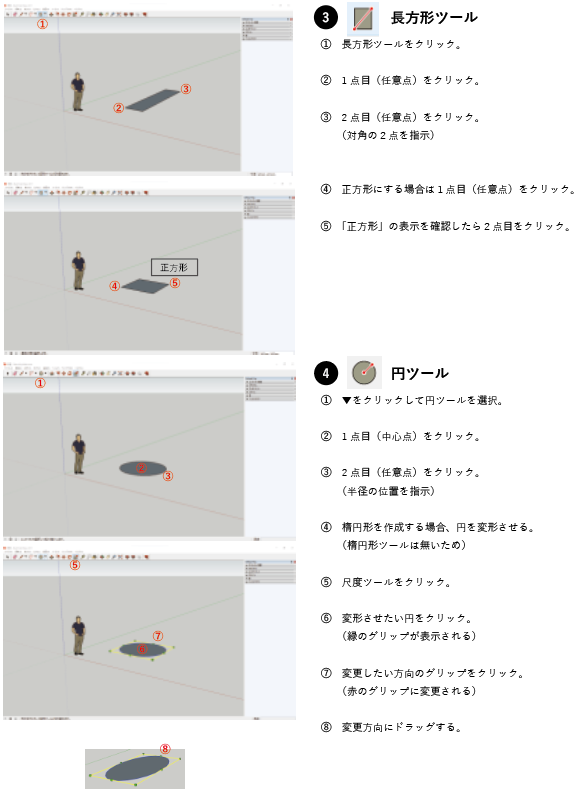
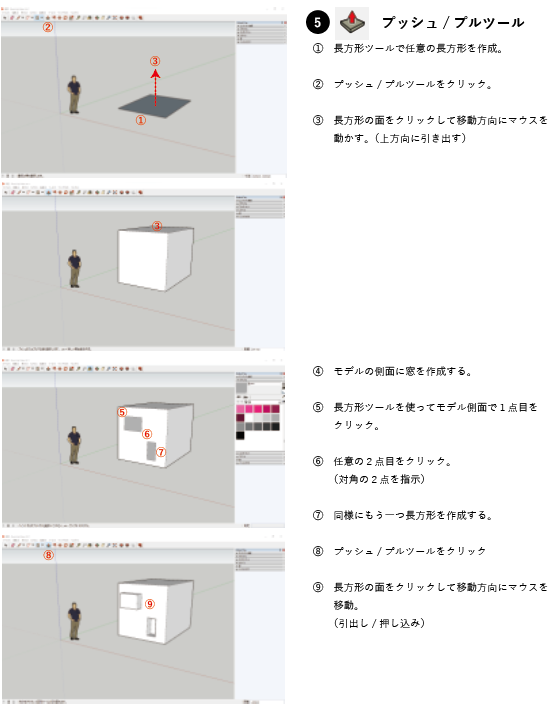
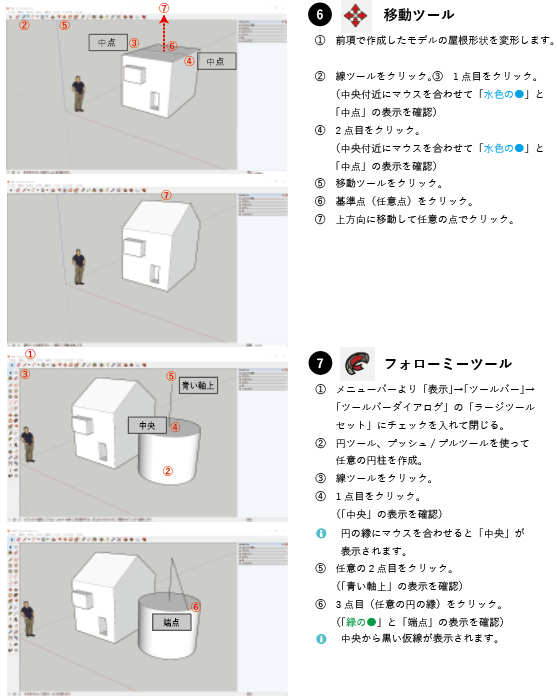

画面操作
Sketch Up特有の「オービット」ツールはポインタをモデルの回転方向にドラッグすることで、カメラがモデルの周りを旋回するようにビューを変更する機能です。「オービット」ツールはモデルの向きを変える時に必ず必要でSketch Upで一番使う画面操作になります。回転の仕方に多少のクセがありますので自由自在に扱えるように慣れる必要があります。
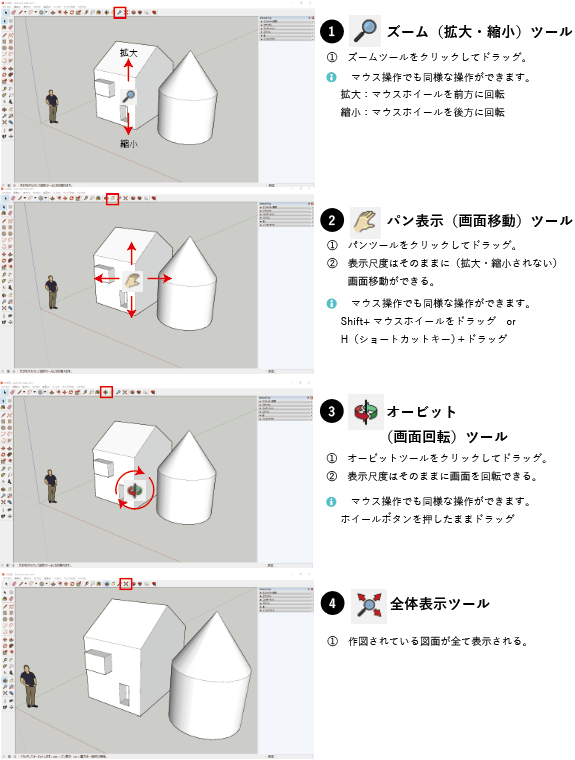
名前を付けて保存
3Dモデルを作成したら、こまめにファイル保存をするようにしましょう。
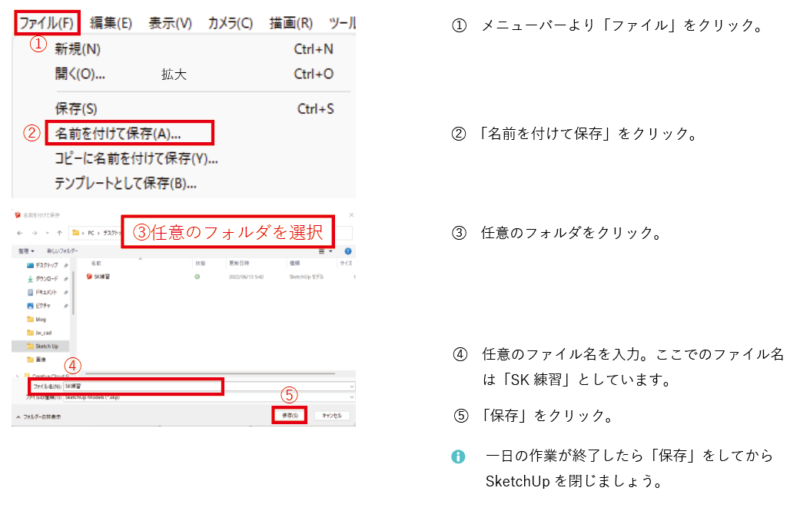
ファイルを開く
既存の図面を作業する場合、Sketch Upを立ち上げたら既存ファイルを開く必要があります。(前回までに作成した図面は画面上には残りません)
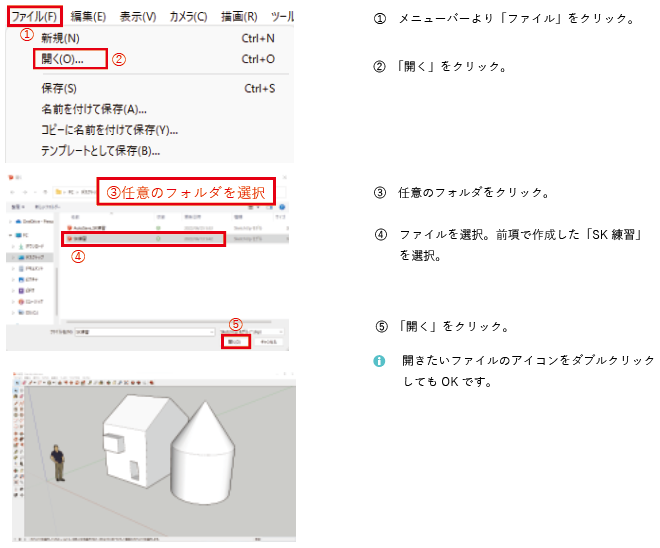
まとめ
ここまでで、Sketch Upのよく使うツールを使ったモデル作成からファイルの保存までの一連の流れを紹介しました。次回ではSketch Up特有の「スタイル機能」「アニメーション機能」等を紹介していきます。

皆さんはどんなプリンターを使っていますか?
A3用紙をプリントアウトできるプリンター購入をお勧めします!
これからデザイン・CAD・プレゼン作成を始めていくのであれば、プリンターはやっぱりA3プリントができるものがいいですよね。
なぜなら、建築の図面では原寸を縮小したA3図面が主流で、紙出しした時に見やすいように文字の大きさなどを調整します。A3で描いた図面をA4サイズで紙出しすると字が小さくなったりしてやっぱり見にくいし、NONスケールにもなってしまいます。
最近はコスパの良いA3プリントまで対応したプリンターが発売されていますので、これから購入するのであれば、A3プリント対応があると絶対便利です。
コンパクトボディでA3プリント対応の「EPSON」の複合機がおすすめです!
- イニシャルコストを抑えたい、印刷枚数があまり多くない方(個人利用・スモールビジネス)
- サイズ:W479mm、D356mm、H148mm
- A4カラーコスト:約13.5円(カートリッジ方式)
- ランニングコストを抑えたい、印刷枚数が多い方(ビジネス向け)
- サイズ:W498mm、D358mm、H245mm
- A4カラーコスト:約1.0円(エコタンク方式)
現在は半導体不足の影響で納期がかかっているとのこと。購入はお早めに!

私もA3出力目的で「EP-982A3」を購入しました。
やっぱりエプソンは印刷がきれいです。写真プリントも電気屋さんでプリントするのと変わりませんし、スマホから直接印刷できるのも便利です。
こちら⇩をクリックして是非ご検討を!!!

