ここからは、指定寸法でモデルを作成していきます。寸法・距離を指定してモデルを作成する方法や、操作対象として複数の図形を指定する「選択ツール」の他、新しいツールを利用していきます。
立方体を作成
「長方形」ツールを使って、指定寸法の立方体を作図します。
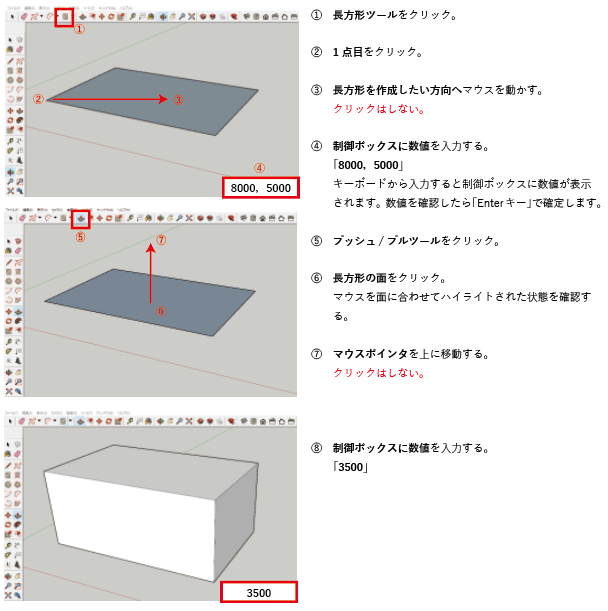
長さを計測
「メジャー」ツールを利用して、作図した立方体の各辺の長さを計測して確認します。
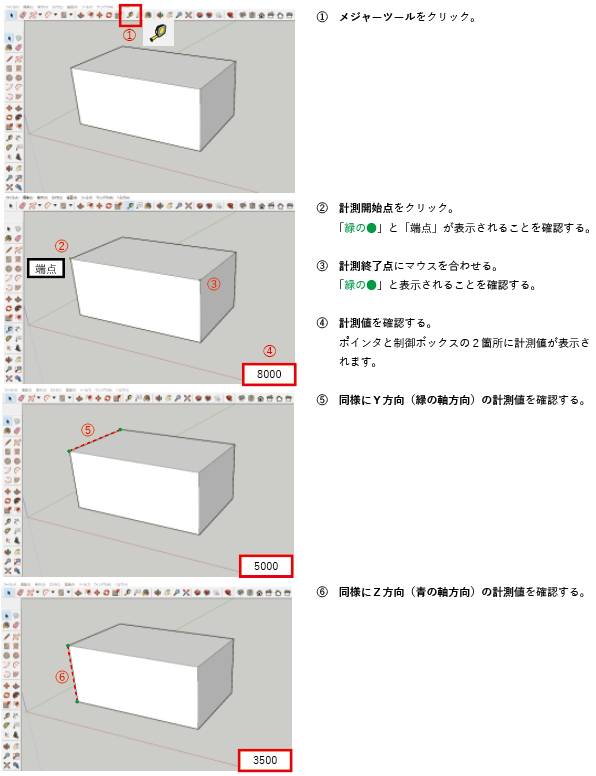
屋根を作成
屋根面を分割するエッジを作成して、切妻屋根を作図します。
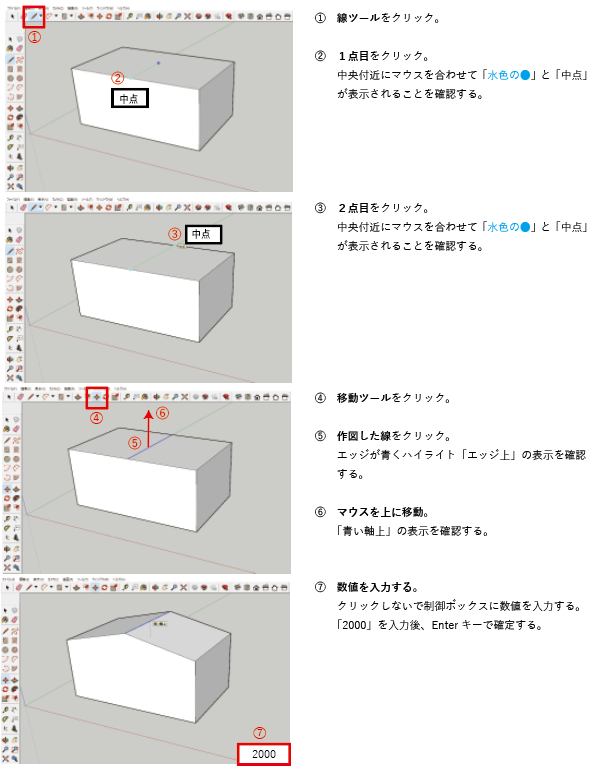
ドアを作成
「長方形」ツールを利用して、ドアを作成します。
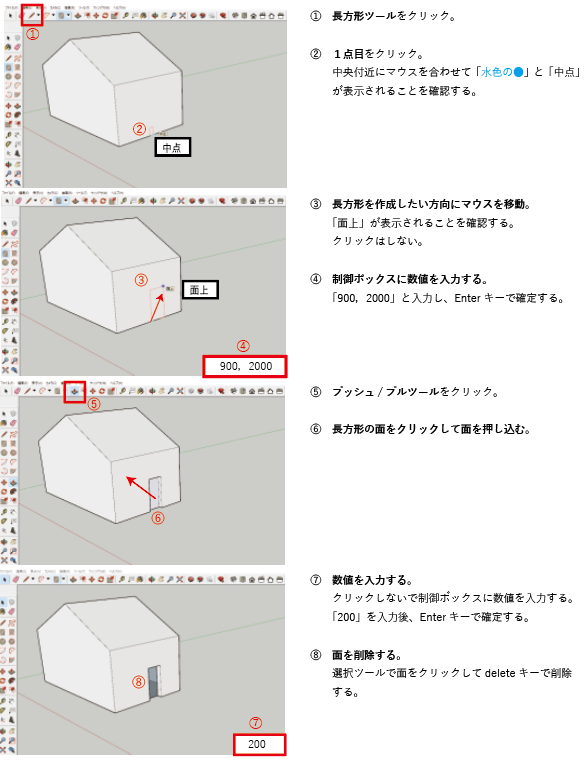
丸窓を作成
指定長さの垂線を作成することで、指定位置に円を描くことを確認します。
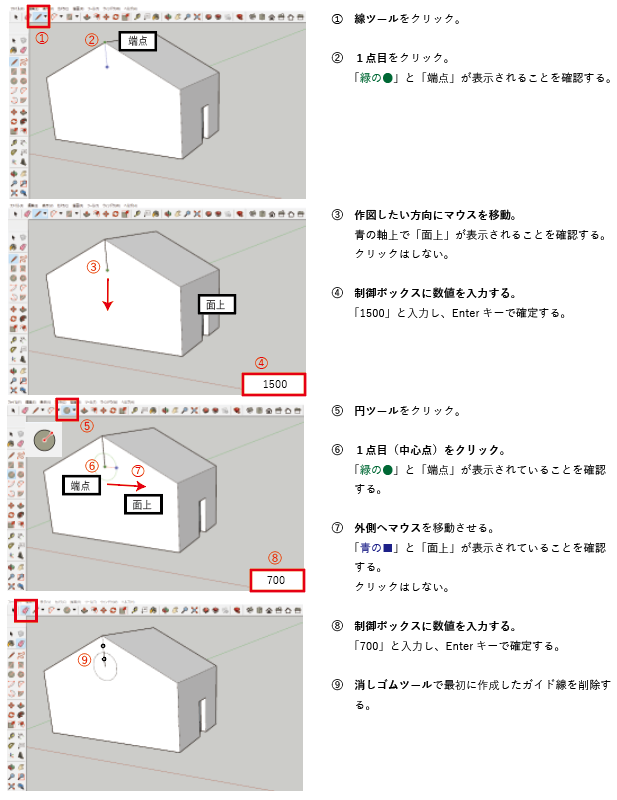
ガイドラインを利用する
「メジャー」ツールは計測の他にガイドライン(補助線)を作図することができます。
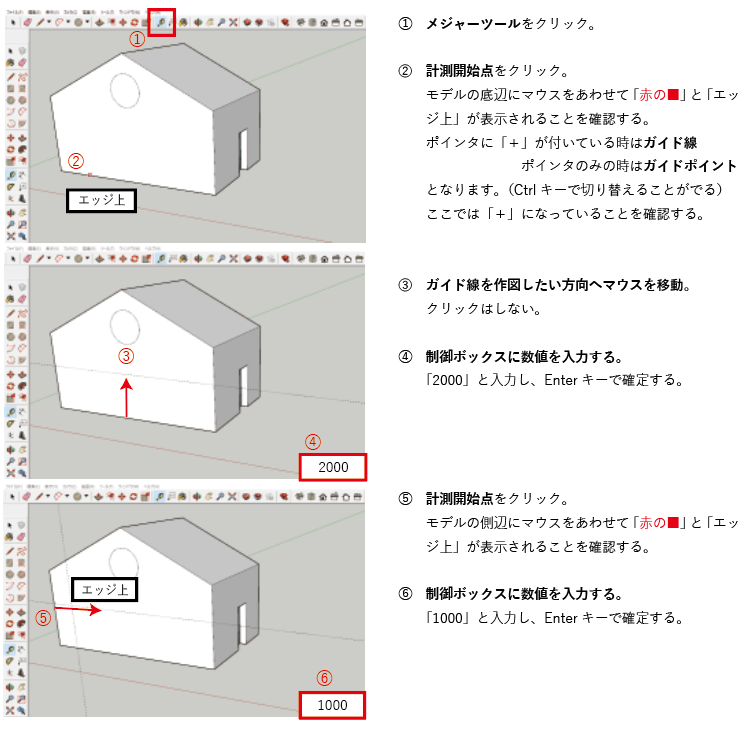
四角窓の作成
ガイドラインを利用して、指定位置に長方形を作図します。
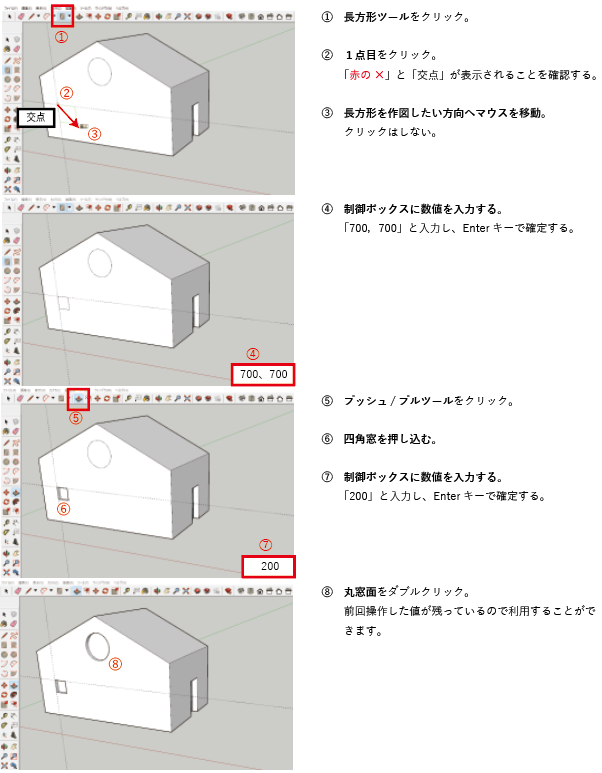
連続コピー
図形を同じ間隔で、複数コピーすることができることを確認します。
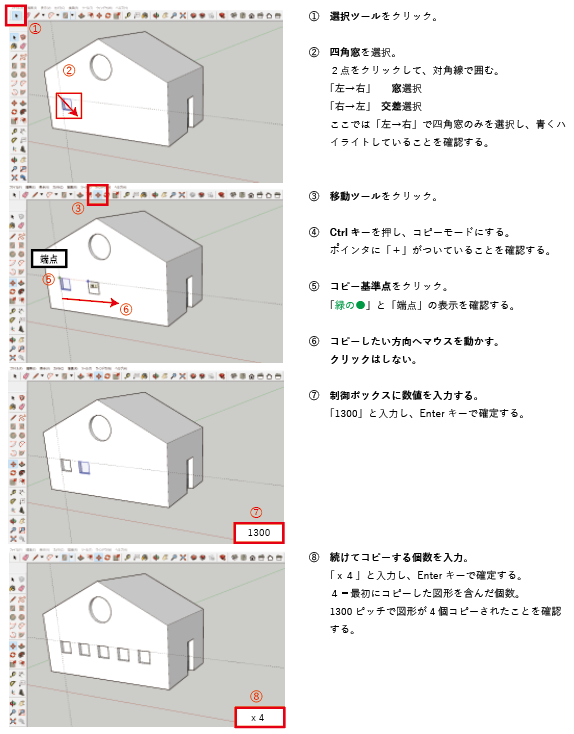
分割コピー
図形を指定した距離の間で、複数コピーすることができることを確認します。
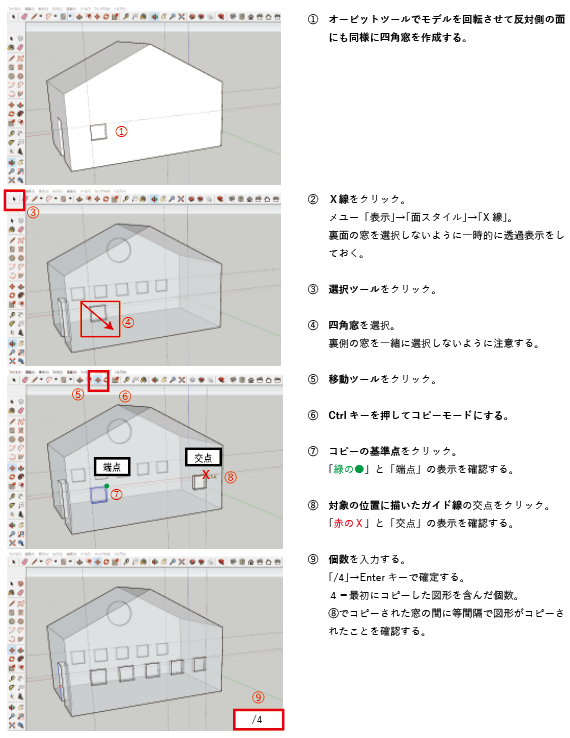
まとめ
ここまでで、家のモデル(壁、屋根、ドア、窓など)を作図しました。次回では続けてマテリアルをペイント、寸法記入などの作図を確認していきます。

