Sketch Upでは平面図を作成することが不得意なため、Sketch Upでパース(建物などを立体的に表現する図)を作成するためにはJw_cadで下絵となる平面図作成が必要です。まずはJw_cadで簡単な平面を作成して、Sketch Upでモデルを立ち上げていきます。
エスキス作成
エスキスは下書きなので、敷地と必要な室を必要な大きさでささっとパズルをはめ込んでいくようにフリーハンドで描いていきましょう。縮尺は建物のボリュームにもよりますが、一般的な住宅であれば1/100くらいがちょうど良いと思います。

エスキス(下絵)の用意ができたら、Jw_cadを立ち上げて図面のCAD化をしていきます。ここではSketch Upの下絵作成なので各種設定は必要ありませんが、後々Jw_cadで設計図とすることを想定して各種設定は行っておきます。
1階平面図の作成準備と壁芯の作成
各種設定を行ってから、壁芯を作成していきます。ここでは準備をしたエスキスを基に「□」コマンドを使って各室ごとに配置をしていきます。
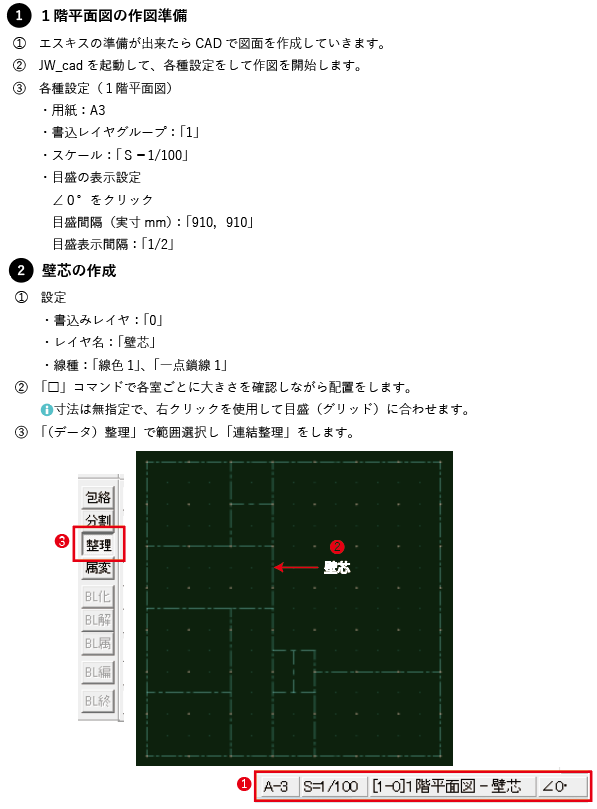
壁の作成
「2線」コマンドを使って壁を作成していきます。本来は壁芯を描いた後に柱を配置していきますが、ここではSketch Up用の下絵作成なので柱作図は省きます。
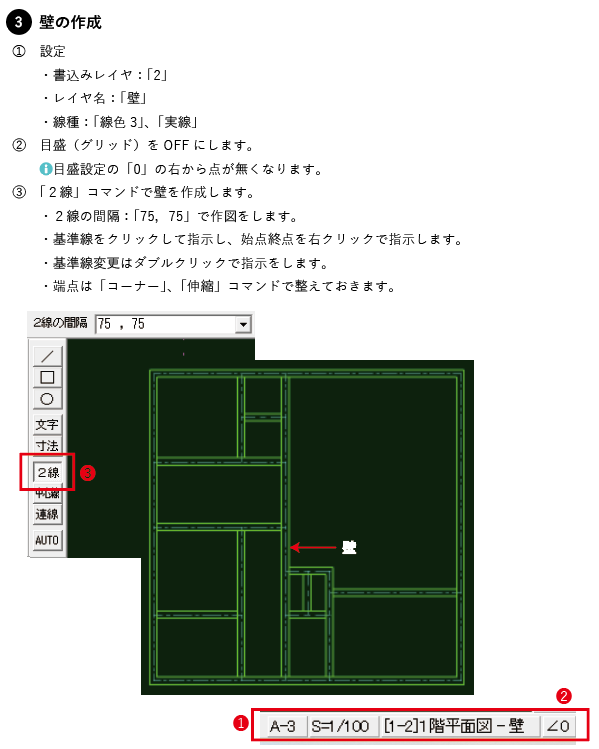
敷地の作成
順番が前後しますが、ここで敷地を作成していきます。

寸法記入
寸法を記入することで敷地、建築物、各室の寸法を確認していきます。
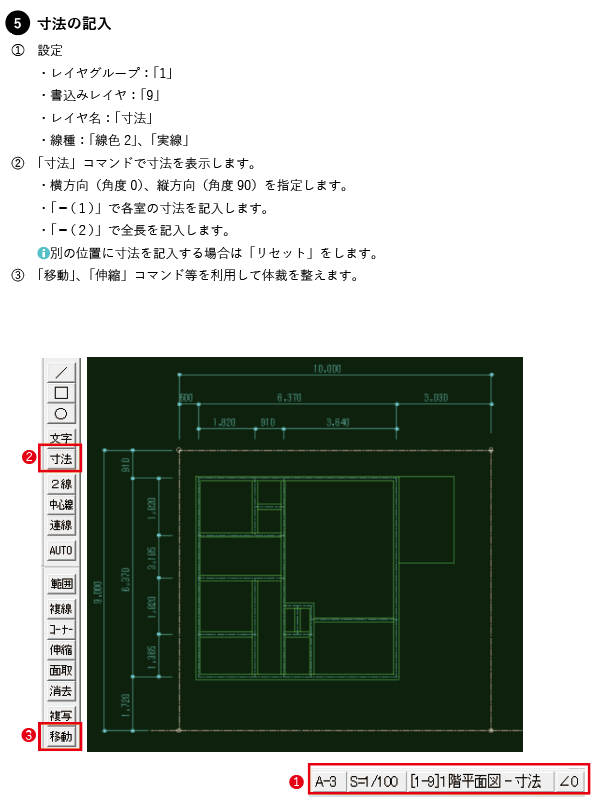
2階平面図の作成
1階平面図を複製する等をして、1階平面図の右側に2階平面図を1階と同様に作成します。

これでSketch Up用の下絵は完成です。
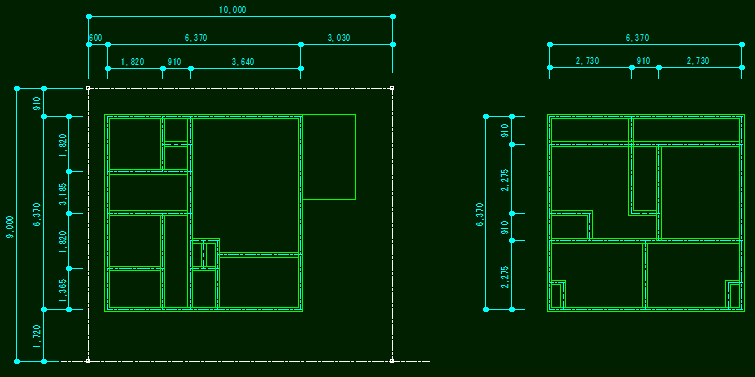
建具はSketch Up上で開口を開けて作図を行うので、下絵には建具は記入はしていません。また、Sketch Upでは外観のみを作図するので、実際には間仕切り壁は必要ありませんが建具が間仕切り壁に干渉しないかの整合性を確認するために残しておきます。
まとめ
Sketch Upで外観デザインを検討するだけであれば、この程度の平面図を描いて3Dモデルを立ち上げていきましょう。

Jw_cadの図面データは直接Sketch Up 2017 Makeでインポートすることはできません。その方法についてはSketch Upのマニュアル記事の方でアップしていきます。

