ここからは、今まで学習をしたコマンド操作を使って実際に「キッチン平面図面」を描いていきましょう。
作図設定、外形線、シンクとコンロの区切り線、シンク配置の補助線
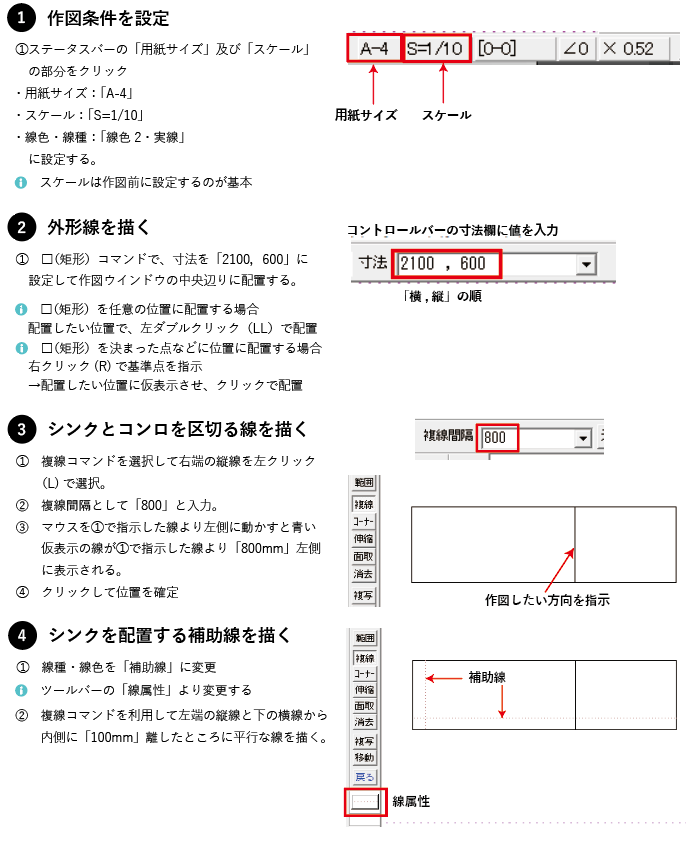


シンクを配置、シンクの角を面取り
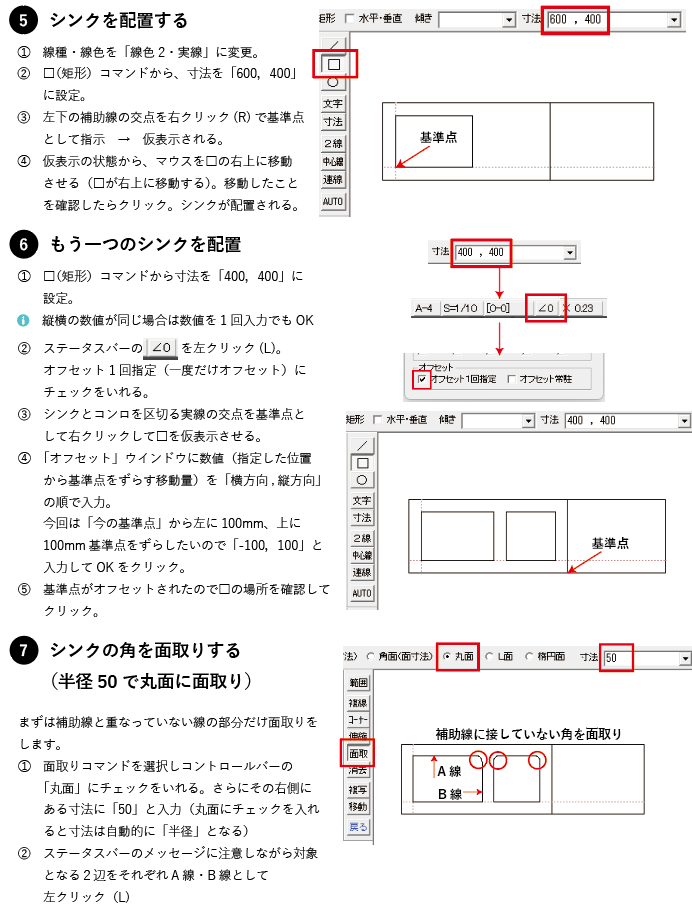
シンクの面取り(編集制限)、五徳を配置するための補助線
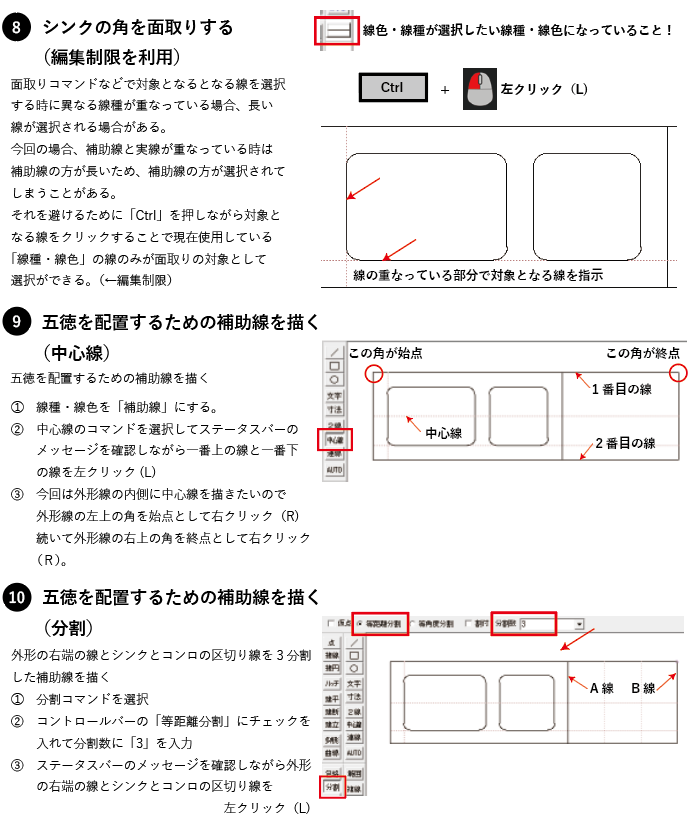
五徳の外形、五徳の爪を描く
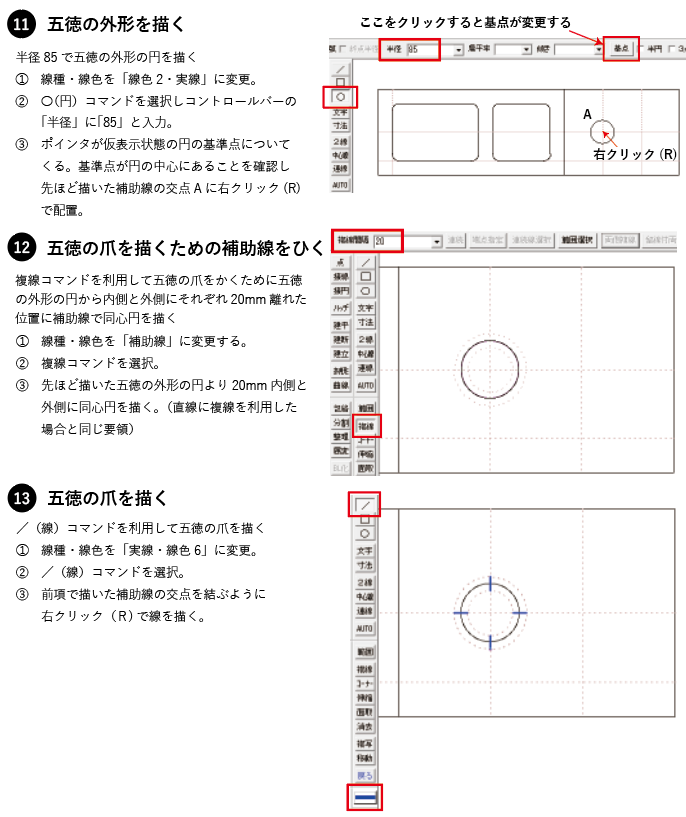
五徳を回転させる、五徳を複写する
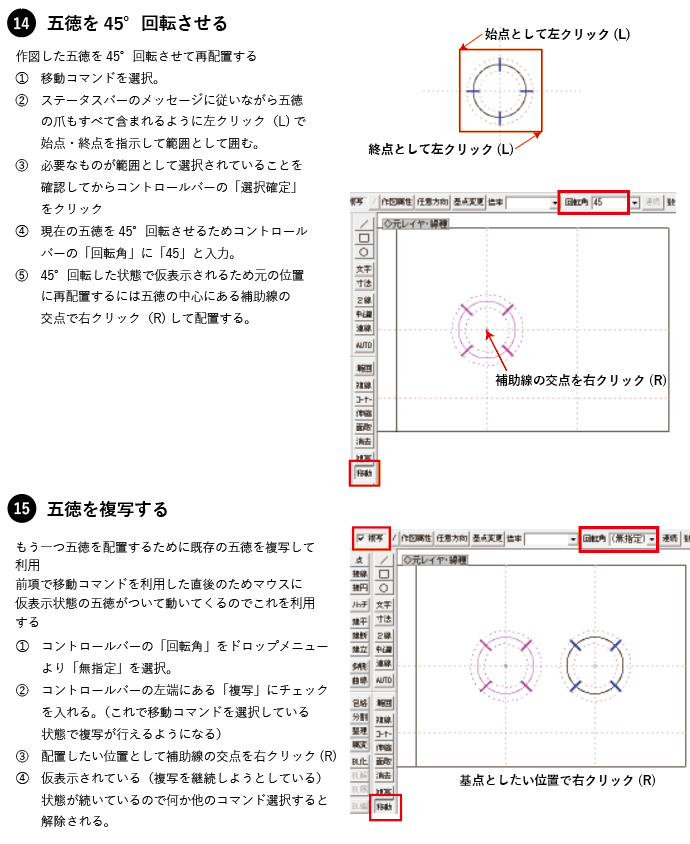
ここまでのまとめ
ここまでで、キッチン平面図の作成は終了です。次回は図面枠、寸法などを追加作図をして図面としての体裁を整えていきます。
A3用紙をプリントアウトできるプリンター購入をお勧めします!
これからデザイン・CAD・プレゼン作成を始めていくのであれば、プリンターはやっぱりA3プリントができるものがいいですよね。
なぜなら、建築の図面では原寸を縮小したA3図面が主流で、紙出しした時に見やすいように文字の大きさなどを調整します。A3で描いた図面をA4サイズで紙出しすると字が小さくなったりしてやっぱり見にくいし、NONスケールにもなってしまいます。
最近はコスパの良いA3プリントまで対応したプリンターが発売されていますので、これから購入するのであれば、A3プリント対応があると絶対便利です。
コンパクトボディでA3プリント対応の「EPSON」の複合機がおすすめです!
「EP-982A3」の特徴
- イニシャルコストを抑えたい、印刷枚数があまり多くない方(個人利用・スモールビジネス)
- サイズ:W479mm、D356mm、H148mm
- A4カラーコスト:約13.5円(カートリッジ方式)
「EW-M5610FT」の特徴
- ランニングコストを抑えたい、印刷枚数が多い方(ビジネス向け)
- サイズ:W498mm、D358mm、H245mm
- A4カラーコスト:約1.0円(エコタンク方式)
現在は半導体不足の影響で納期がかかっているとのこと。購入はお早めに!

4es
私もA3出力目的で「EP-982A3」を購入しました。
やっぱりエプソンは印刷がきれいです。写真プリントも電気屋さんでプリントするのと変わりませんし、スマホから直接印刷できるのも便利です。
こちら⇩をクリックして是非ご検討を!!!
リンク
リンク

