立体モデルを作成して、Sketch Upの基本的な概念や基本操作、3Dモデルを作成するための基本的なツールの使い方を紹介します。
それでは立体モデルを作っていきましょう。
長方形を作成
ここでは線ツールを使って4辺作成して長方形を作ります。仮想交点等を利用することで寸法を指定することなく長方形を作ることができます。
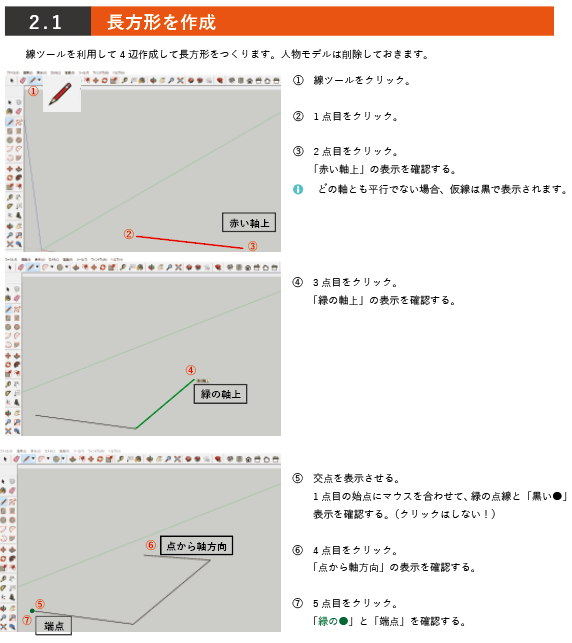
Sketch Upでは正確に点位置を指示(スナップ)するための推定機能があります。
モデル上の点やエッジ、面にポインタを合わせると、ポインタ先に端点を示す緑の●、エッジ上を示す赤の■、中点を示す水色の●、面上を示す青の◆と「端点」「エッジ上」「中点」「面上」などのヒントが表示され、クリックすると線の端点や中点、線上や面上の任意点をスナップすることができます。
また、「線」ツールで点指示後に軸方向にマウスを移動すると、その軸の色の仮線と「赤い軸上」などのヒントが表示されます。軸の色の仮線が表示された状態でクリックすることで軸方向の線上をスナップすることができます。
長方形を分割する
図形の中にエッジ(線)が作成されると、そのエッジと交差する面とエッジが2つに分割されます。その特徴を確認します。
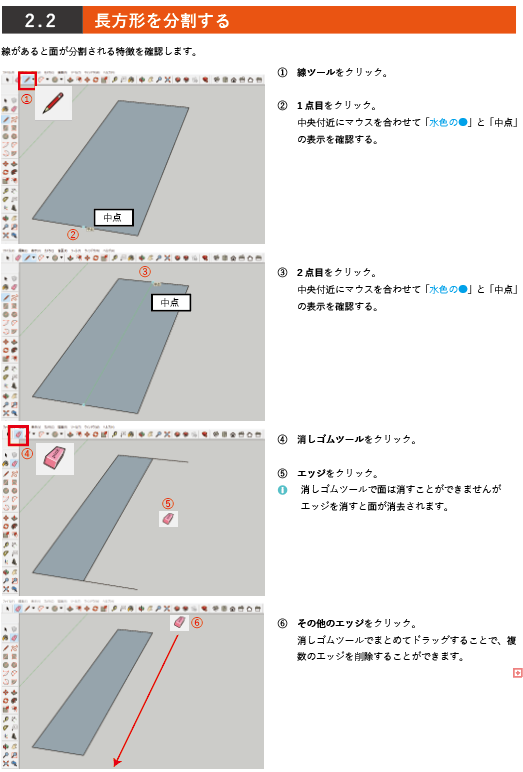
面を引き出す
プッシュ/プルツールで面を引き出して直方体にします。
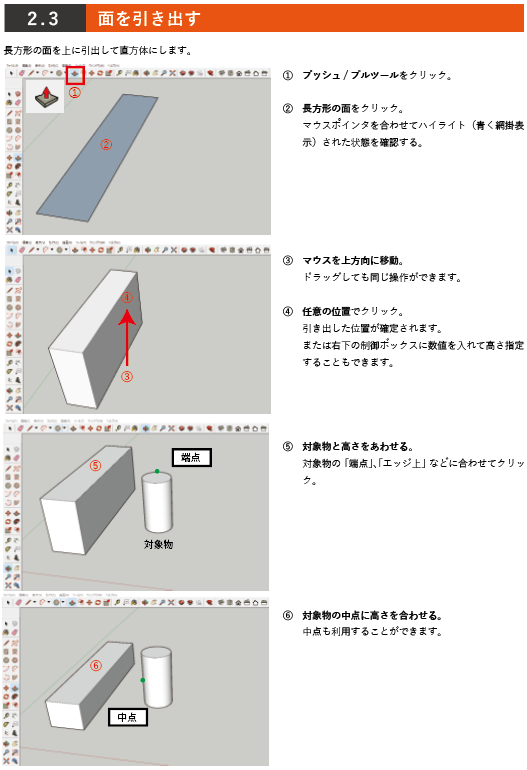
面を分割する
立方体の上面を分割して、分割された面のみ引出します。
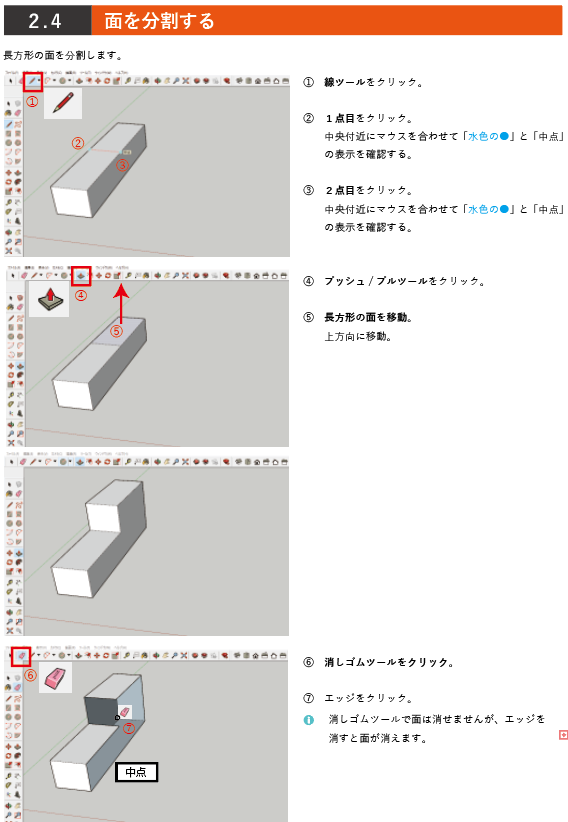
面を作成する
線ツールでエッジを追加することで、モデルがどのように変化するかを確認します。
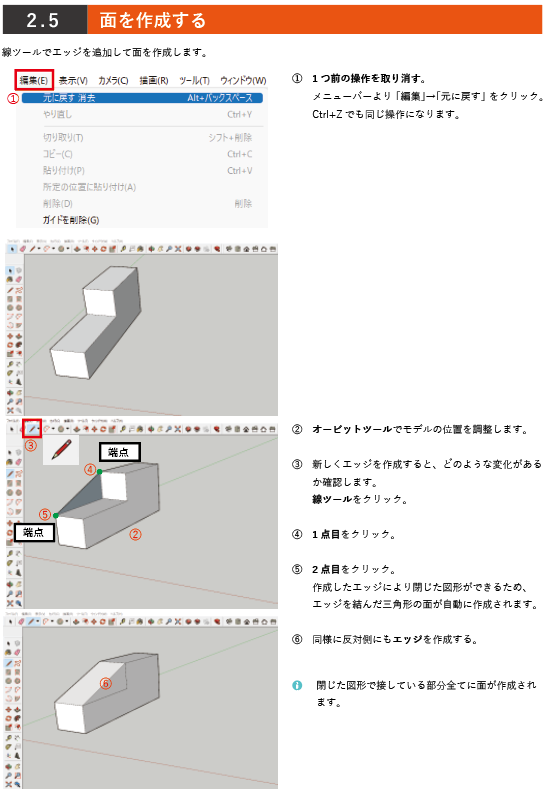
- 確定前の操作の取り消し:「Esc」キー
- 1つ前の操作の取り消し:「編集」→「元に戻す」または「Ctrl」キー+「Z」キー
- 「元に戻す」で戻した操作を復元:「編集」→「やり直し」または「Ctrl」キー+「Y」キー
境界エッジを消去する
モデル内部には以前にあった垂直の面が存在します。内部に存在する不要なエッジは削除します。
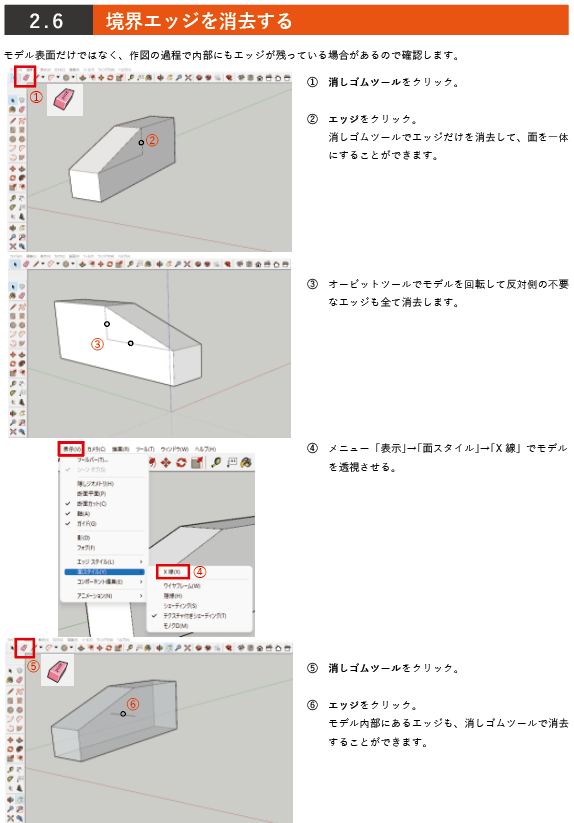
穴を開ける
プッシュ/プルツールで面を押し込むことによって、穴を開けることができます。
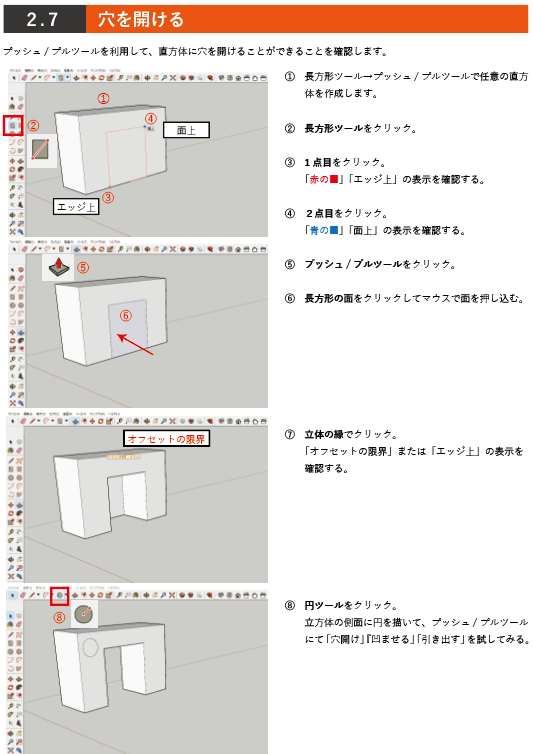
立体を追加する
作成したモデルは後から立体を追加したり変更することができます。
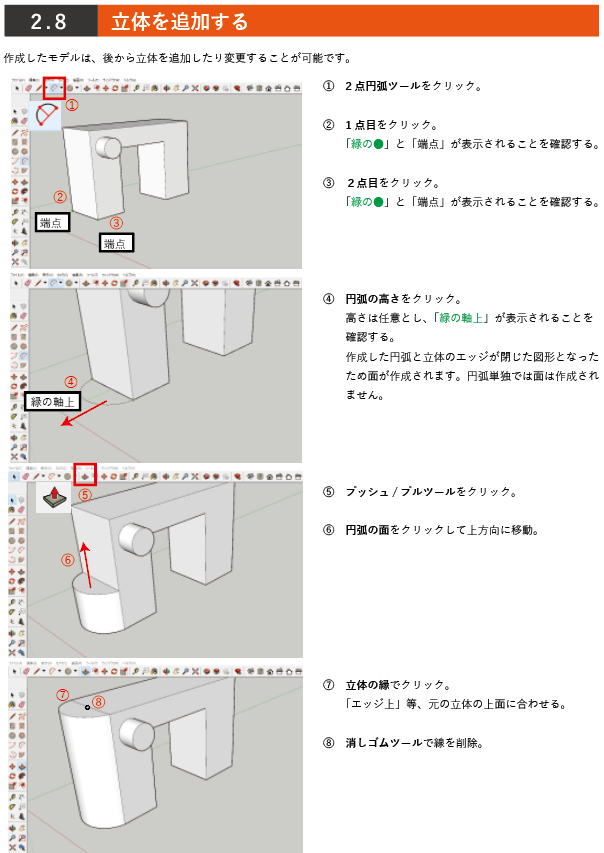
フリーハンド
フリーハンドツールを使って自由曲線を作成します。
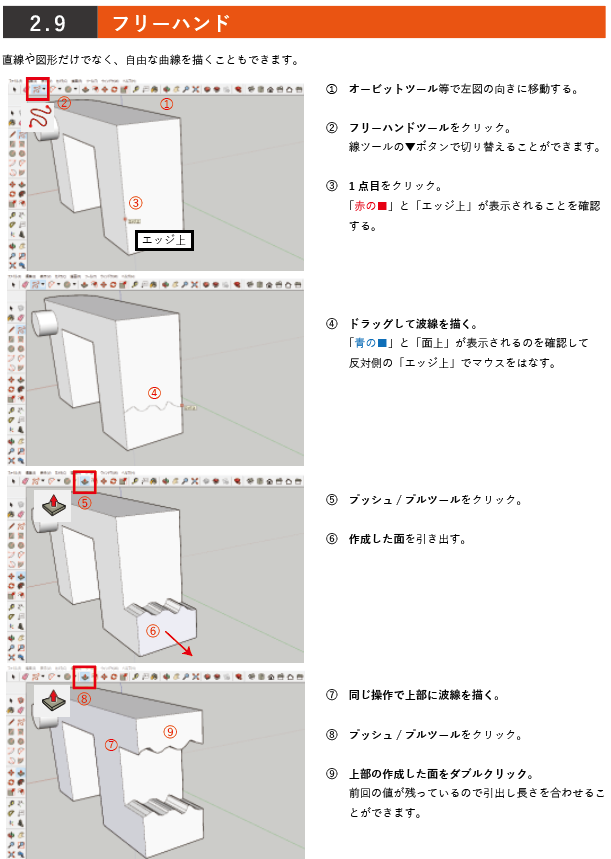
変形
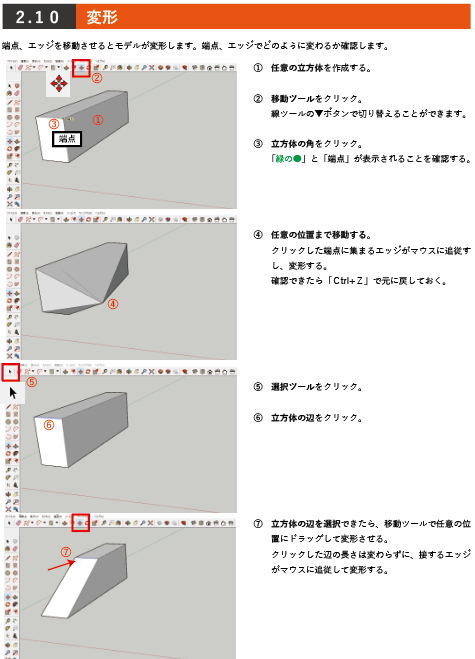
- 閉じた図形を作成すると、その内部に新しく面が自動的に作成されます。面の外形線を「境界エッジ」と呼び、面の境界エッジを消すと閉じた図形ではなくなり、面は消滅します。
- 面上に線(エッジ)や円、長方形などの閉じた図形を作成するとエッジを境に2つの面に分割されます。
- 端点・エッジを移動するとその端点・エッジを含む面や、その面に隣接する面は移動に伴い変形されます。
まとめ
ここまでで立体モデルを作成するための基本操作を紹介しました。
次回は指定する寸法で作成するモデル作成を紹介していきます。

