前回の記事(指定寸法モデル1)では家のモデル(壁、屋根、ドア、窓など)を作図しました。今回は同じ家のモデルにマテリアルをペイント、寸法記入などの作図を加えていきます。
窓のペイント
透明のマテリアル(素材)をペイントするとモデルの中が透過され、図形の内部を表示させることができます。
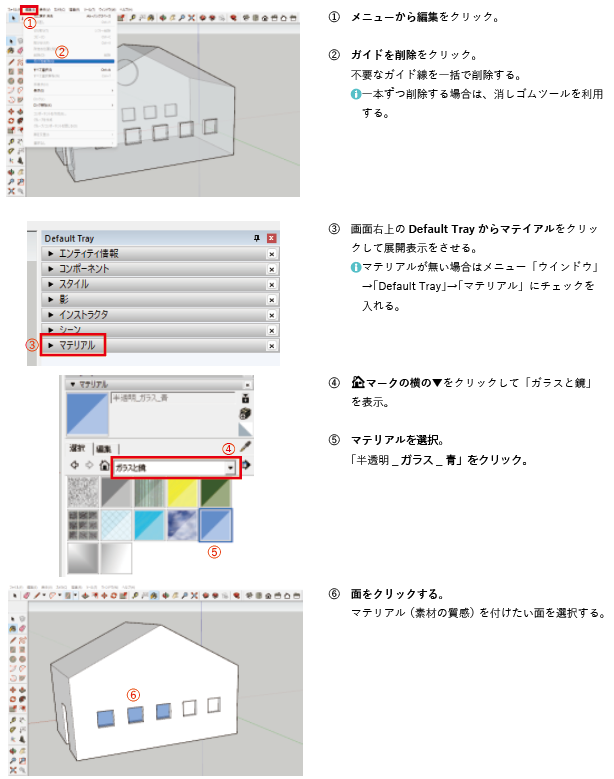
屋根のペイント
エッジを選択することで、そのエッジに接している複数の面に同時にマテリアル(素材)をペイントすることができます。
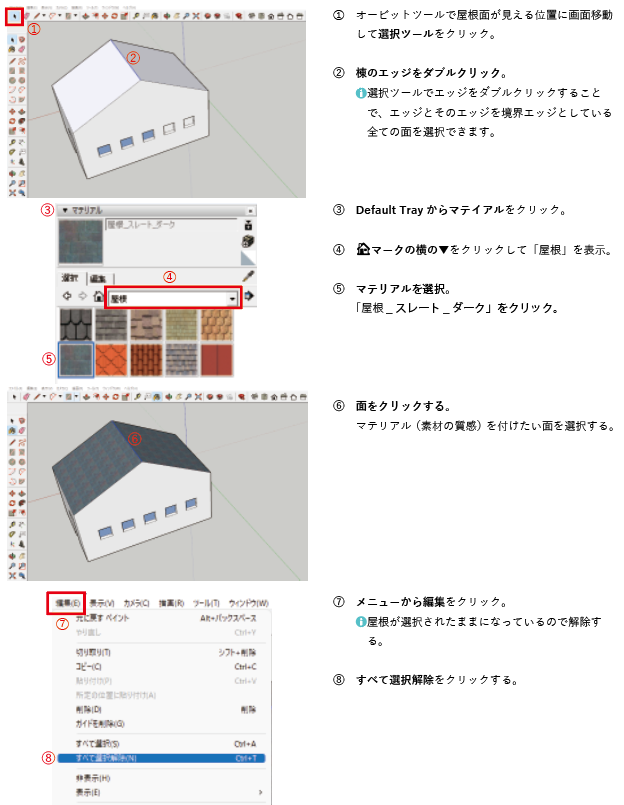
壁のペイント
連結した面にすべて、同時にマテリアル(素材)をペイントすることができます。
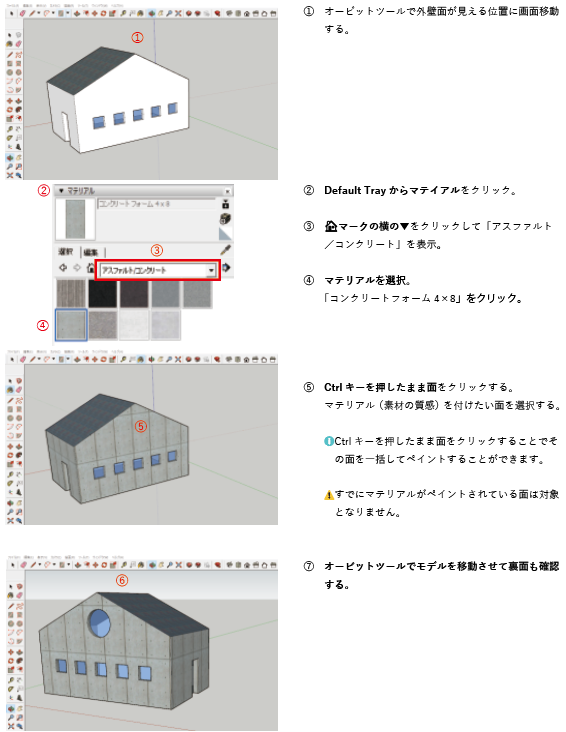
入口を広げる
すでに作成済の開口部も簡単に変更することができます。
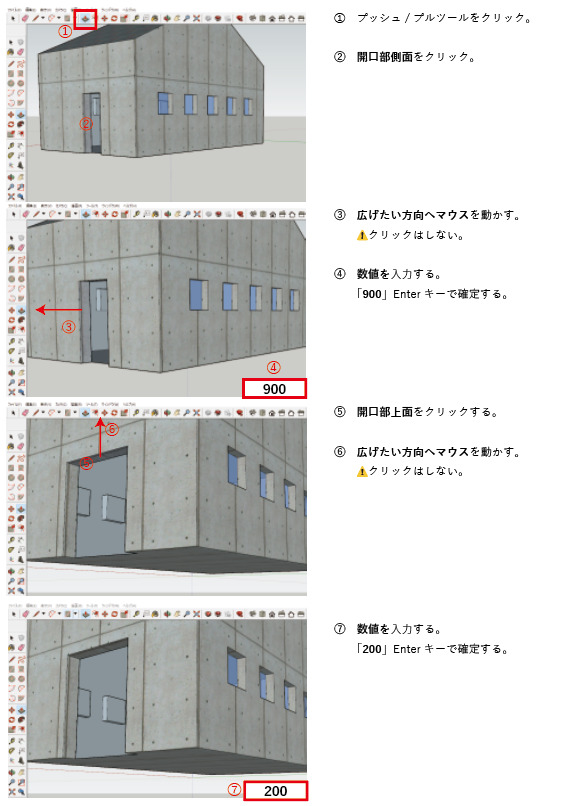
庇を作る
立方体でないモデルは、簡単に作成できる形状から変更すると作業が短縮できます。

エッジ寸法を入れる
エッジ(線)を指定して寸法を入れることができます。
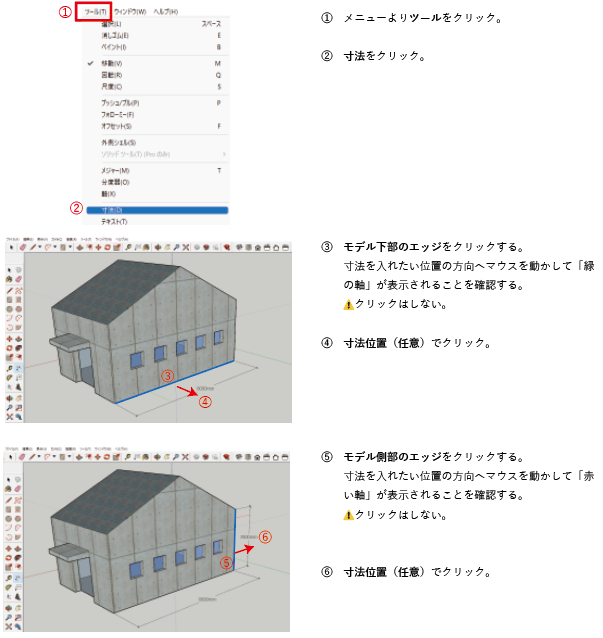
2点間寸法を入れる
エッジ(線)の他にも2点を指示して寸法を入れることができます。
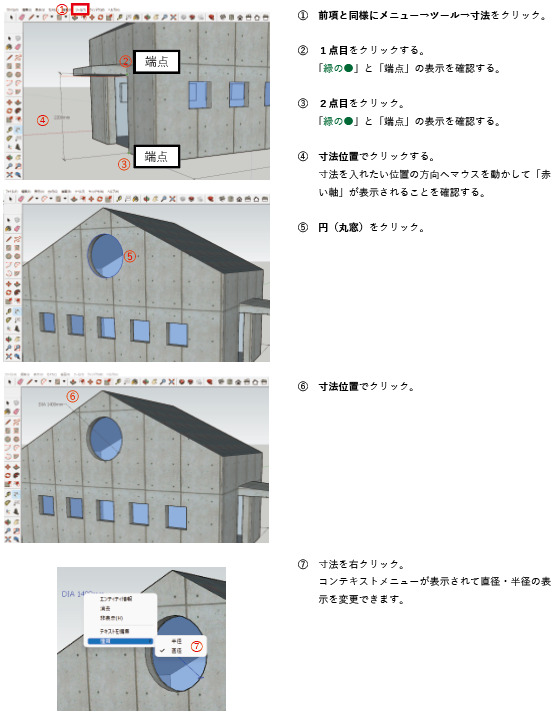
固定文字を入れる
モデルを回転しても、固定したまま動かない文字を作図することができます。
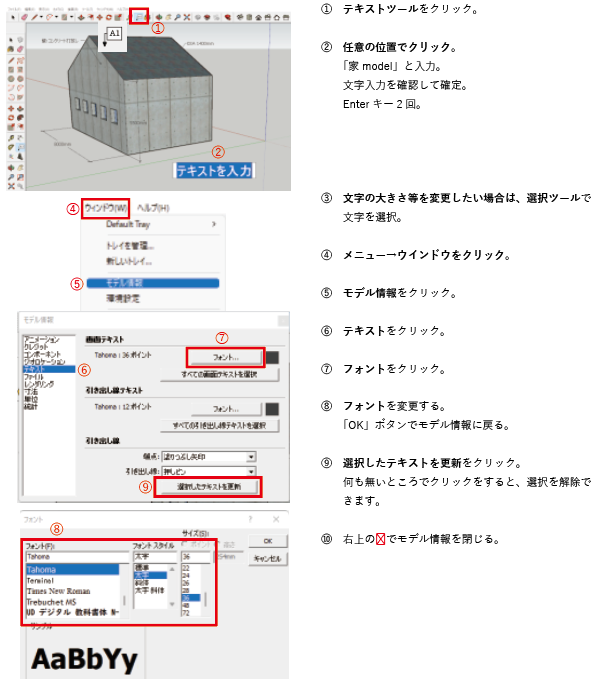
引出線文字を入れる
モデルを回転すると、同じように回転する文字を作図することができます。

まとめ
ここまでで寸法・距離を指定してモデルを作成する方法や、操作対象として複数のエンティティを指定する「選択」ツール、文字を記入する「テキスト」ツール、寸法を記入する「寸法」ツールを確認しました。「指定寸法での立体モデル」作成は以上で完了です。上書き保存をして終了しましょう。

